You can use the Photos app to import photos from your iPhone, iPad, or iPod touch to your Mac without using iCloud Photos. These steps also work for importing images from digital cameras and SD cards.
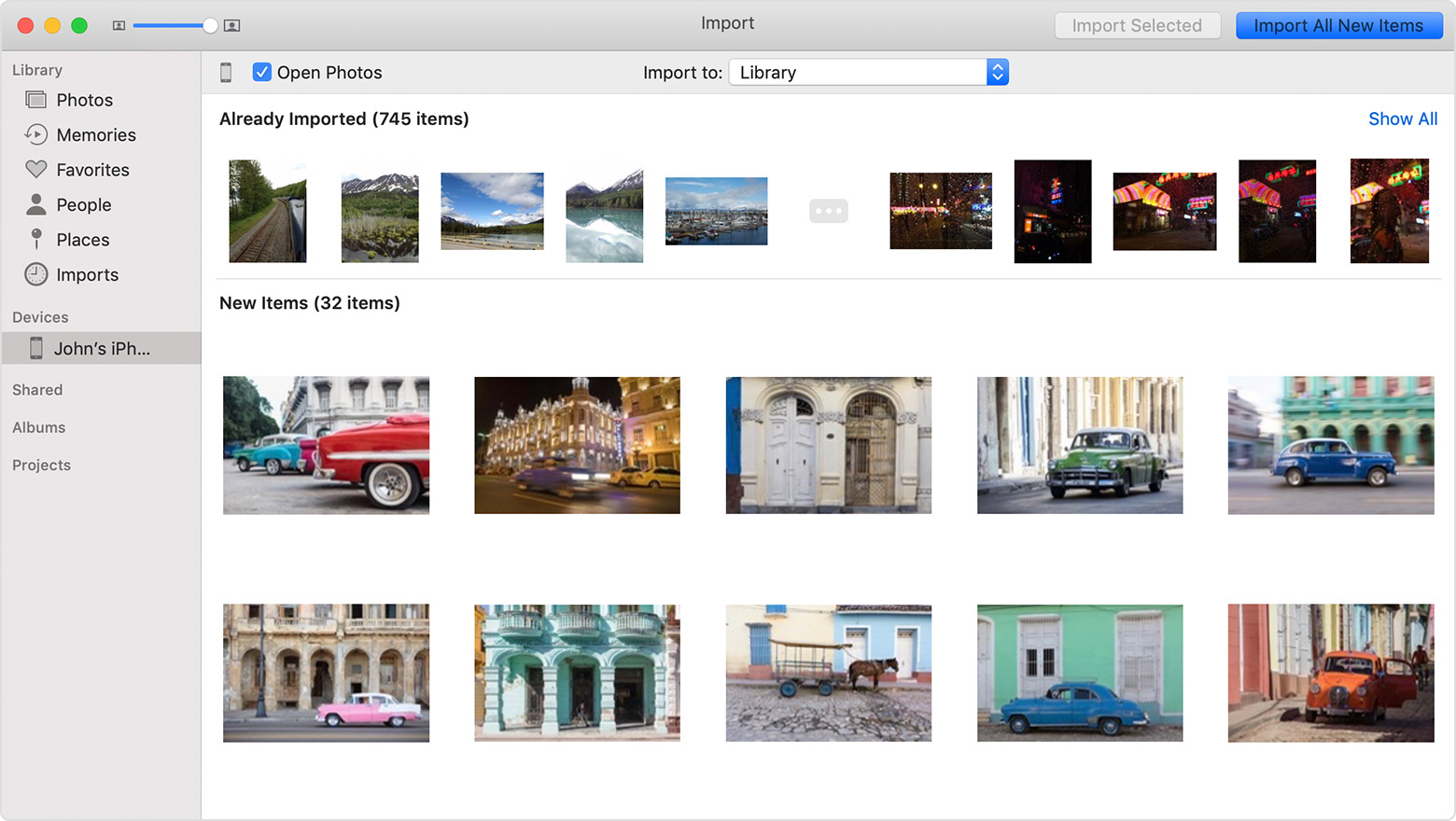
In macOS High Sierra or later, imported photos appear in the Photos app's Import album. If you're using an earlier version of macOS, you'll find them in your Last Import album.
Photos and videos that you sync from your computer to your iPhone, iPad, or iPod touch using iTunes can't be imported back to your computer.
Learn what to do if you can't import photos from your iPhone, iPad, or iPod touch to your computer.
This information was taken from the Apple website.
1. Open your Google Drive and upload the video (Note: You will not be able to immediately view or access your video in Google Drive. It takes time to process. Initially, it will look like a red image:

This image will change to the video when it has finished processing:

2. Once you have successfully uploaded your video to Google Drive, delete it from the iPad. Remember to also delete your video from the trash!